1. Go to ‘Run’ window.
2. Type ‘cmd’ and click on OK.
3. Now type DOS commands on Network such as:
Commands on Network
1. Ping: - This command lets you to check the connectivity between the systems on the network.
Syntax:
C:\>Ping <Computer name / IP address> and press ‘Enter’ key.
C:\>Ping 192.168.0.4
2. Net view: - It shows the systems on the same network.
e.g. c:\>net view
3. Net send: - This command sends the message to the specified computer name or the IP specified.
e.g. c:\>net send com1 hi
c:\>net send 192.168.0.1 hi
Instead of computer name or the IP address, if you have specified the ‘*’ mark then it will send the specified message to all the hosts on the network.
e.g. c:\>net send * hi
4. Net User: - This command displays the list of the user currently available on the system.
e.g. c:\>net user
Ø Using the following syntax we can create the user from the command prompt.
Syntax:Net user <user name> [Password] </add>
e.g. c:\>net user abc pop /add
Ø Here, the user name is ‘abc’ and its password is ‘pop’.
Ø Using the following syntax, we can delete the user.
Syntax: c:\>net user <user name> </delete>
e.g. c:\>net user abc /delete
5. Ipconfig: - This command displays the IP address, Subnet mask and Connection specific, DNS, Suffix address etc.
e.g. c:\>ipconfig
6. Ipconfig/all: - Using the ‘/all’ option with ‘ipconfig’ will display the physical address (MAC), Computer name, IP address, Subnet mask etc.
e.g. c:\>ipconfig/all
7. Hostname: - It displays the name of computer.
e.g. c:\>hostname
8. arp –a: - It displays the list of the IP of all the computers on the network.
9. Net share: - It displays the list of shared drives and the folders on the system.
e.g. c:\>net share
How to connect the computer remotely (Remote Desktop Connection)
1. Right click on ‘My computer’.
2. Click on ‘Properties’.
3. Click on ‘Remote’ tab.
4. Put check mark on ‘Allow users to connect remotely to this computer’ option.
5. Click on ‘Apply’/OK.
6 To connect:
a. Start / Program / Accessories / Communication / Remote Desktop Connection
or
Type ‘mstsc’ in ‘Run’ window.
b. Type the administrator name in the ‘User name’ box and the password.
c. Click on OK.
Note: 1. Computer must have password for administrator that you have to run remotely.
2. The computer that you connected remotely will automatically be locked. It can be unlocked only by the password of administrator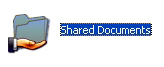 It is a process to make drive or folders accessible with the computers on the network. We can also share the files but we cannot share it directly. A file can be shared automatically when it is inside a shared folder.
It is a process to make drive or folders accessible with the computers on the network. We can also share the files but we cannot share it directly. A file can be shared automatically when it is inside a shared folder.